In late 2023 Microsoft released an entirely new Microsoft Teams desktop app. The new desktop app has been rebuilt from the ground up to provide a faster, simpler, and more flexible user experience. The original Microsoft Teams app is now referred to as the Classic App.
The easiest way to upgrade from the Teams classic app is to enable the Try the new Teams button displayed in the top left corner of the Teams classic app or check out some tips below.
Why upgrade to the NEW Teams app?
There are still a lot of Microsoft Teams users who do not know that a new Teams app has been developed. It’s not just an update to the existing app, it’s a completely new app built from the ground up. So why upgrade?
- First and foremost is the fact the new Teams app provides a FASTER user experience. It is 2x faster than the Teams classic app.
- The entire Teams experience has been updated including Teams functionality and meeting options.
- For me the BIGGEST addition is the support for multiple Teams accounts. If you need to switch between multiple organisation accounts to access Teams, then the new Teams app provides a simple interface to allow this. Wowzer!
To see more information on the exact changes check out the Microsoft website.
Launch Microsoft Teams
To access Microsoft Teams, you must have a Microsoft 365 account. Teams can be accessed via a web browser, the desktop app and as an app on your smart phone.
The ability to access Microsoft Teams in a variety of ways provides users with the flexibility to communicate on the go from anywhere at any time. The Teams desktop app provides the full range of functionality available within Microsoft Teams and should be the primary method of access to ensure all features are available on a regular basis. Accessing Teams via a web browser or the mobile app will result is some features being unavailable.
Install the Microsoft Teams classic desktop app:
- Open Teams online via a web browser at teams.microsoft.com
- Login using your Microsoft 365 username and password.
- From the Microsoft Teams window, click the ellipsis (…) button in the top right corner:
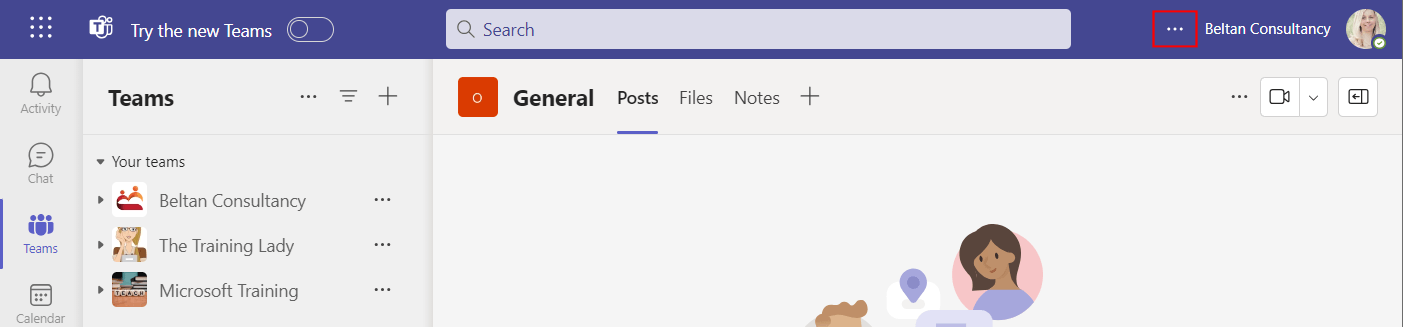
- Choose Download the desktop app from the menu.
- The file will download to your computer, click the file to install Microsoft Teams desktop app.
- Once installed, Microsoft Teams should automatically launch, alternatively you can launch it from the Start menu.
- Log in with your Microsoft 365 username and password and the classic app will be ready:
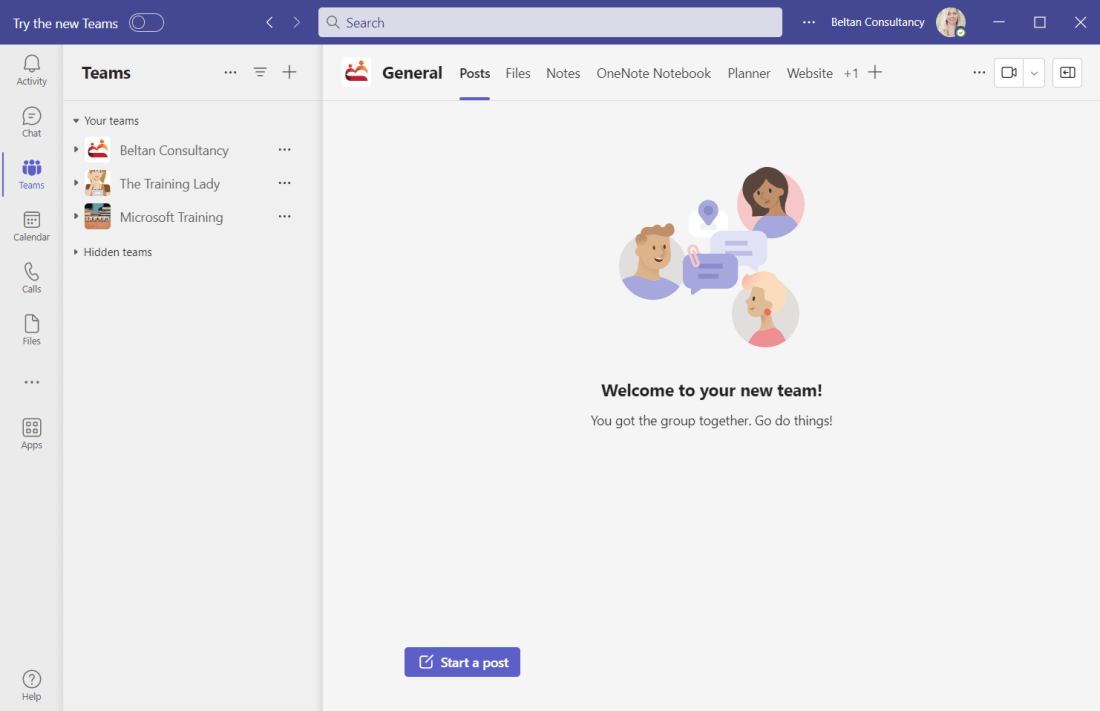
Install the Microsoft Teams NEW desktop app
- Open the Teams classic app.
- From the Microsoft Teams window, enable the Try the new Teams button in the top left corner:
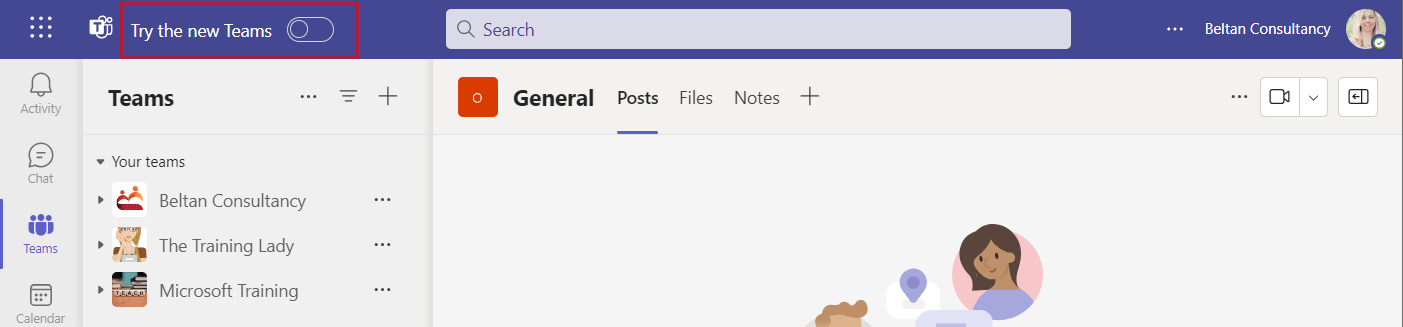
- The Teams classic app will minimise and the new Teams app will begin to install.
- Once finished the new Teams app will open and you will need to pick an account to log in with.
- The new Teams app will then be displayed:
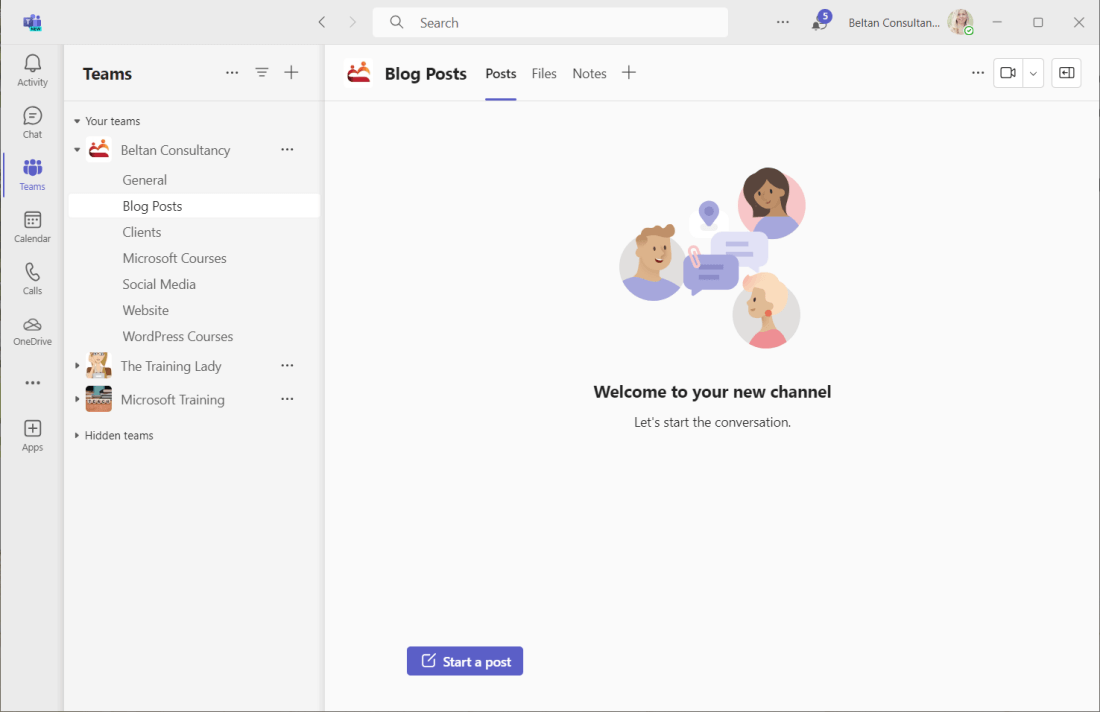
You will now have BOTH the Teams classic app, and the NEW Teams app installed on your computer. You can choose to keep both on your computer if you wish or uninstall the Teams classic app.
What if the “Try the new Teams” option is greyed out?
Some users may find that the option to enable the Try to new Teams option is greyed out or you cannot activate it. This is generally caused by this being deactivated within your organisation – something your IT may have done.
You can manually download the new Teams app and install it, so long as you have local administrator permission to install software.
- Open a web browser and go to the Microsoft Teams Download page.
- Scroll down and click the link to Download the new Teams app.
- Follow the prompts to install the new app and launch it.
If you do not have local administrator permission to install software you will need to contact your IT department to find out how to have the new Teams app installed.
Be sure to check out other Microsoft Teams posts or comment below with any questions.











